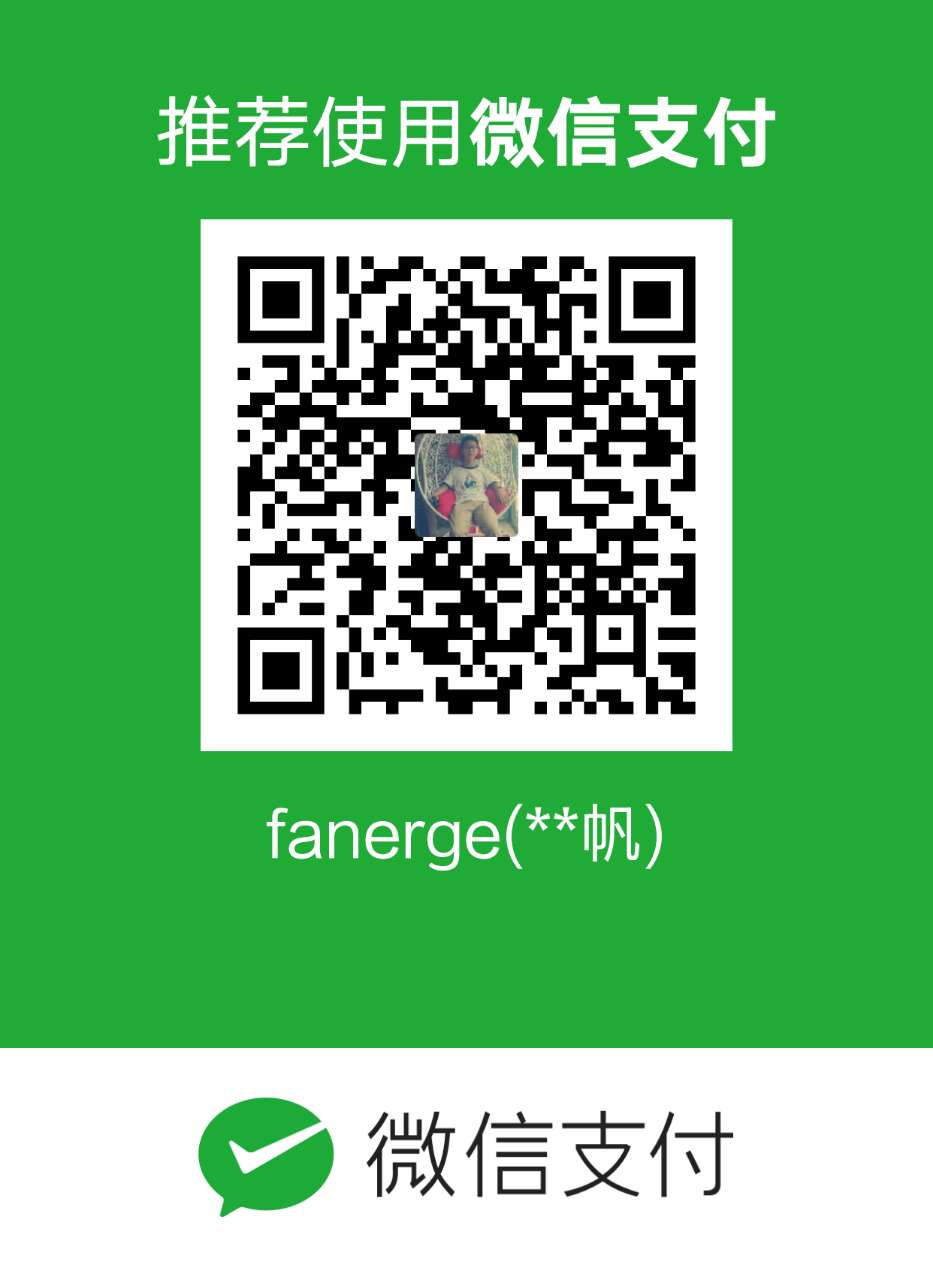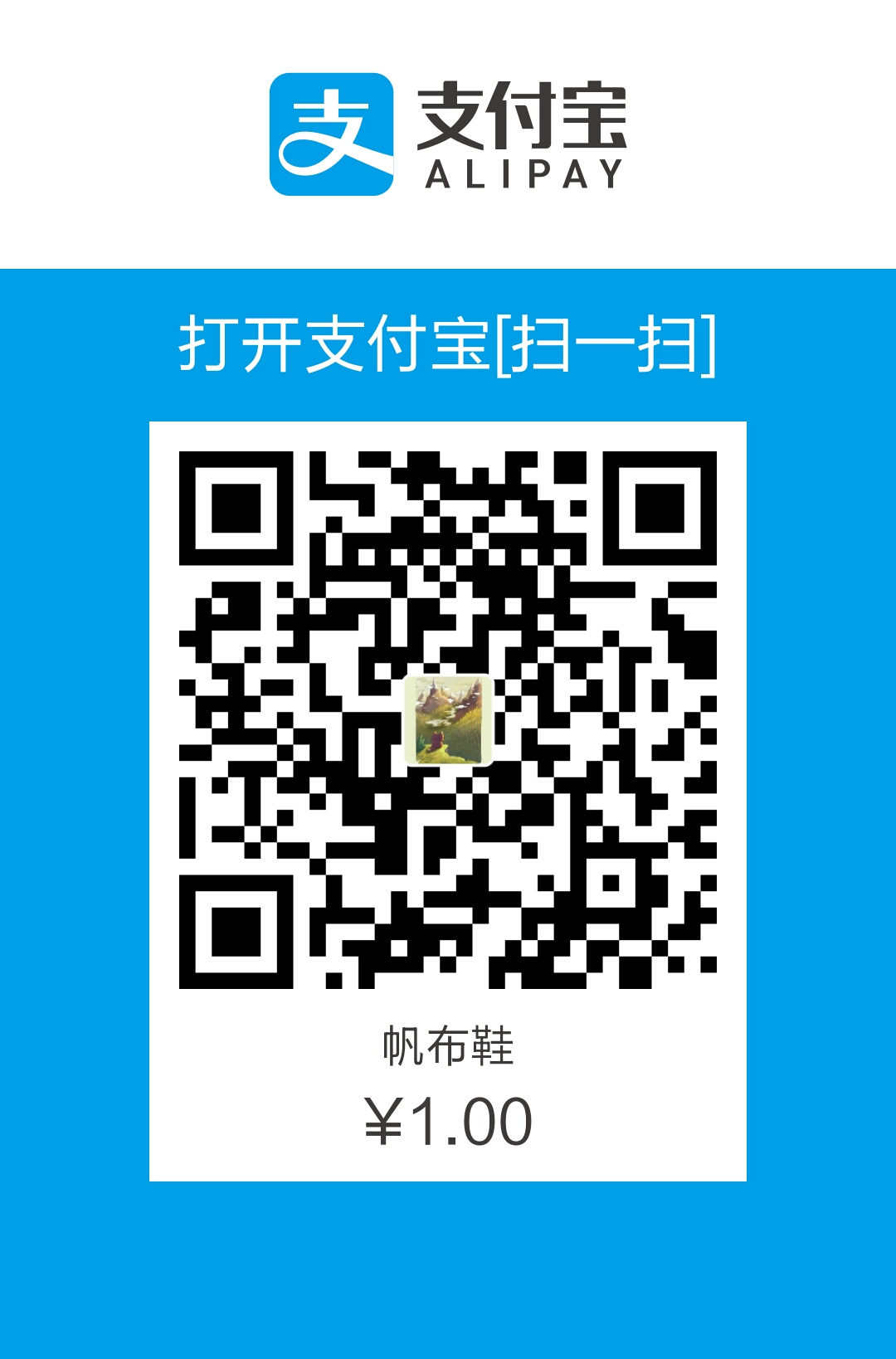记录Chrome DevTools比较少用但又很重要的技巧。
检查动画
使用Chrome DevTools Animations(动画)检查器检查和修改动画。
功能:
通过打开Animation Inspector(动画检查器)捕获动画。它会自动检测动画并将它们分组。
通过减慢动画,重播动画,或查看源代码,来检查动画。
通过更改动画的时间,延迟,持续时间或关键帧偏移来修改动画。
设置DOM断点
设置DOM断点可以用来调试复杂的JavaScript应用程序。例如,如果你的JavaScript改变了DOM元素的样式,设置一个DOM断点当元素的属性被修改时触发。
在以下DOM更改都会触发断点:子树的变化,属性改变,节点删除。
设置DOM断点
Elements –> Break on –> Subtree Modifications/Attributes Modifications/Node Removal
查看DOM断点(包含断点类型)
Elements –> DOM Breakpoints
查看元素事件监听器
在Event Listeners(事件侦听器)窗格中查看与DOM节点相关联的JavaScript事件。
查看事件
Elements –> Event Listeners
当取消勾选Framework listeners(框架侦听器)复选框时,事件侦听器代码可能会解析框架或库代码中的某处。
模拟传感器
Main menu –> More Tools –> Sensors
模拟地理位置坐标以测试地理位置覆盖。
模拟设备方向来测试加速计数据。
在XHR上中断
有两种方法可以触发XHR上的断点:当任何XHR到达XHR生命周期的某个阶段时(readystatechange,load等),或者当XHR的URL与某个字符串匹配时。
调试杂项
命名函数可以提高调用堆栈的可读性,不限于回掉函数。
把第三方代码放入Blackbox(黑箱)例如第三方库:jQuery、React等
1.打开 DevTools Settings(设置)。
2.在左侧的导航菜单中,单击Blackboxing(黑箱)。
3.点击Add pattern…(添加模式)按钮。
4.在Pattern(模式)文本框输入您希望从调用堆栈中排除的文件名模式。DevTools 会排除该模式匹配的任何脚本。
5.在文本字段右侧的下拉菜单中,选择Blackbox(黑箱)以执行脚本文件但是排除来自调用堆栈的调用,或选择6.Disabled(禁用)来阻止文件执行。
7.点击 Add(添加) 保存。
下次运行页面并触发断点时,DevTools 将在Call Stack(调用堆栈)中隐藏任何来自放入黑盒脚本函数的调用。
把第三方代码放入Blackbox
管理线程执行
使用Sources(源文件)面板上的Threads(线程)窗格暂停,step into(步入),并检查其他线程,例如service worker 或 web worker 线程。
启动 JavaScript CPU 状态分析
启动一个JavaScript CPU 状态分析,可以添加一个可选标签名。要停止分析,请调用console.profileEnd()。每个分析结果都将添加到Profiles(分析)面板。
console.profile([label])
console.profileEnd();
在调用该方法的地方打印堆栈跟踪。
console.trace(object)
监听事件
monitorEvents()方法指示DevTools记录指定目标事件的信息。
monitorEvents(document.body, “click”);
要停止监听事件,请调用unmonitorEvents()方法,传递一个停止监视对象的参数。
unmonitorEvents(document.body);
查看在对象上注册事件监听器
getEventListeners() API返回在指定对象上注册事件的监听器。
返回值是一个对象,其中包含每个已注册事件类型的数组(例如,click 或 keydown)。 每个数组的成员都是对象,描述每中类型的已注册监听器。
# Chrome 滚动截屏
Chrome 截全屏(PC)
- 打开控制台 Alt + Command+ I (Mac) 或 Ctrl + Shift + I (Windows)
- 功能搜索 Command + Shift + P(Mac) 或 Ctrl + Shift + P (Windows)
- 输入“Screen” 并选择 Capture full size screenshot 功能即可
Chrome 截全屏(移动端)
只需在 toggle device toolbar 选择移动端
进行上面2的操作即可
部分截屏
只需在选择对应的DOM基础上
进行上面2的操作即可
如何利用 Chrome 浏览器实现滚动截屏
Chrome 模拟移动端降低CPU及网速
Performance -> setting -> CPU/Network
参考文档:
参考